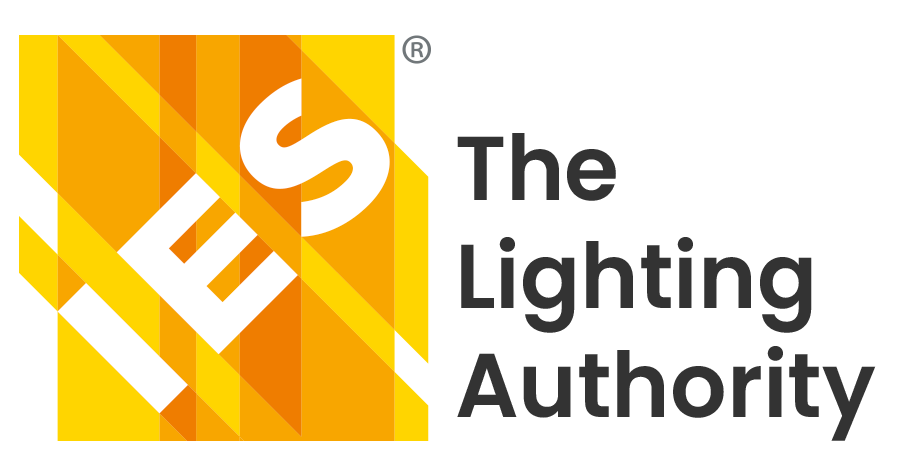Illuminance Selector: FAQs
General Information
The values in these tables are established by IES technical committees as part of our standards development process; the original standard and table for each major application heading (blue or red rows) is listed with a hyperlink to the standard from which the information originated. The illuminance criteria are from the most current edition of each standard.
The values in the Interactive Illuminance Selector will be updated automatically as the standards themselves are updated.
The main lighting application categories are on the home page and at the top of any search page. The category titled Commercial, Residential, Industrial includes many subcategories that are organized according to the standards in the Applications Collection of the Lighting Library®. For convenience, the search tool also includes the Parking Lots and Parking Garages tables from the Roadway and Parking Facility Lighting Collection.
The data structure in this tool is the property of the Illuminating Engineering Society and is provided exclusively for use under subscription to the Lighting Library®. Using this tool, you can rapidly find the criteria that you need, save searches, and build projects; all of these outputs can be printed to downloadable PDF files that you can store on your computer for future reference, but the data itself is not transferable.
Getting Around
While you are using the Interactive Illuminance Selector, you can click on the Lighting Library® logo in the upper left-hand corner of any of the pages to take you back to The Lighting Library™ home page. In addition, each Application row within the tables has the name of the standard from which the criteria were derived, and clicking on that standard name will bring you to the standard within your Lighting Library subscription.
The quickest way to start new searches is by clicking on the blue “Top” button at the right side of your screen to start a fresh search. Alternatively, you can click on the “Home” button to return to the home page of the Interactive Illuminance Selector.
Locate each Application Task/Area in your project by using the categories provided in the pull-down menus or by typing in a specific type of application in the search bar. Once an application is selected, additional filters will be available, and in most cases, the full table will be displayed (large tables may require refinement first). Use the filters to refine your search, or browse the table. Once you have found the criteria you are looking for, click in the checkbox by each row of data that you want to display, then click on the blue search button to remove all other rows. From that point, you can print that search to a PDF, or save the search into a project (see FAQs under My Projects). Note: When a checkbox is selected, the search will include all subcategories under the checked box; therefore, avoid checking the main application heading if you only want a specific Application/Task under that heading.
After you’ve found the criteria that you want to save, you can enter a room number into the box before saving the search. When you have several rooms that are the same type of application and you want to list the rooms as separate entries, simply save the search into a project once, then recall that search, replace the room number, and save as a different search with a new name. If you are using room numbers, it’s best to use the room number as part of the search name, for example, “101 Reception.”
After you have performed your search, the Save Search button allows you to create a file with the search for future retrieval. This requires that you also create a project under which to file the search, and then you can find the search later under My Projects. You can save the search under a new project or use the pulldown menu to save the search into an existing project.
If you generated a quick search that is not saved under a project, or you want to print a single saved search, you can click on the Print to PDF button to create a PDF file of the search results, which you can then download for future access. This creates a simple table result without any project or name identification on the document.
Understanding Table Content
These tables provide you with the IES recommended maintained illuminance target values and the height at which these illuminance values should be achieved. The recommended illuminance values and uniformity ratios are displayed for horizontal and vertical target values. Some of the data cells in the table are blank, indicating that there is no recommendation for that particular cell.
Locate the Unit option at the top of the screen to choose between Metric system units (lux @ meters) and USCS units (United States Customary System, footcandles @ feet).
Every table has General Notes that are essential to understanding the intent behind the tables. The General Notes are always included with every search to emphasize the importance of these notes.
TS is the abbreviation for Task Surface, and it means that the light level recommendation applies to whatever height the visual task is located at, rather than at any prescribed height above the floor. For instance, tables have varying heights, and the horizontal illuminance recommendation might be at TS to account for the fact that tables do not have fixed heights.
CAT stands for “Category,” which refers to letter codes A through Y, found in ANSI/IES RP-10, Table A-2, which in turn correlate with specific illuminance targets. These categories are sometimes used as reference markers in other IES standards; however, the illuminance values within the tables themselves are the values that should be used. In some cases, the recommended maintained illuminance target values do not align with a specific category, in which case there will be blanks or dashes in the CAT column.
My Projects
My Projects is where all of your saved searches are stored, making it easy to find the saved searches for every room and application in your projects. In addition, you can print the entire project to a PDF file using the “Print Project to PDF” button. Projects are automatically added or edited with every saved search; for new searches, a page will appear that allows you to fill in the project, client, and designer information, which are then saved with that project, and these can be edited at any time.
Click on the “My Projects” link in the upper right-hand corner of the Interactive Illuminance Selector webpage. This will provide you with an extensive ability to search your projects by client, location, or project name. Each saved project will show up near the bottom of your page. Clicking on the green magnifier glass icon in the left-most column of the table will open up the project, and from there you will find all of the searches that were used to build the project.
Yes. Once you open up a project, all the saved searches under that project are listed, with the green magnifier icon next to the search name. Click on the green magnifier icon, and the search will appear. You can then change the search and “Save,” or “Save as…” with a different search name.
This feature allows you to use an existing project as a template for other projects, by copying all of the data from one project and beginning a new project with the same data, which you can then modify. This is useful for projects that have similar types of spaces, saving you the time of re-searching for them for each new project.
When you select a project and click on the “Print Project to PDF” button, the program gathers all of the searches in the project and creates a set of tables, automatically sorted and with all the General Notes and applicable numbered notes, into a single PDF file with a coversheet, allowing you to save and record all of your searches for the project. This is the best way to record your searches and present the information to your clients.
You can click on the “Print to PDF” button to save each project as a PDF. After the PDF file is generated, download it to your computer.
No, there is no limit to the number of searches or projects that you can save.